《上古卷轴5》的MOD极其丰富,从吃喝玩乐到场景怪物,应有尽有,不过各位玩家是否有想过自己来做一个只属于自己的MOD呢?下面小编为大家带来《上古卷轴5》CK自建住宅MOD教程,快来学习一下吧。
首先我们需要先下载并安装Creation Kit,才可以开始我们的教程。
Creation Kit下载地址:点击进入
室外篇
建设项目

1.打开Data。
2.选择文件。(新建ESP就无视第3步(即无视Set as Active File),前五个官方文件,如果都有用到里面的模型或者贴图就都勾上)
3.待你新建esp(例如:My House)保存后,下次进来时要先勾上My House,然后点Set as Active File。
4.OK,没什么好说的,接下来出现的所有Warning全部Yes to all就行了。
PS1:第一次打开CK三个窗口跟我是不一样的,可以按照自己喜好来调整;
PS2:Object Window:你所创建世界用到的物品天气声音都在这里;
Cell Window:在此打开所创建的世界;
Render Window:在此窗口调整世界。
5.进去后可以先保存为一个ESP先,因为CK你放后台经常会奔溃,所以边看教程边玩CK很容易发生多次奔溃,建议保存后完成教程一个步骤就保存一次。

箭头1、2点击即可。
World Space和Cell的区别,简单来说就是前者室外后者室内...
3.鼠标右键New→填名字→OK。
4.1.填名字。
4.2.Parent Worldspace(简称PW):表示图中蓝2区域内可以直接套用PW所选WorldSpace的数据,一般选Tamriel,不选就NONE。
如果选除NONE以外的选项图中蓝2区域内灰色不可选区域会变成可选,打勾即套用PW数据;
如果选NONE的话就按自己喜欢的来调整,这里一般只调LandData,如果想要所建世界不下雨之类的话自调一个气候后在Climate下选择;
Default Land Height和Default Water Height要用到;
其他地方进阶再说。
4.3.一般默认就行,4个下拉框可按自己喜好选择。
4.4.进阶创建LOD所需,现在不讲。
5.鼠标右键New→填名字→OK。
6.1.Location暂时不能选择你所创建的世界,因为Location和Worldspace是不一样的,这个以后讲到室内再说。然后把Can't travel from here去掉。
6.2,6.4.Lighting下的Lighting Template即选择室内光照,NONE即自调,详细以后讲。Directional Ambient Lighting也是调光照的。
6.3.填个名字先,以后用到再讲。

箭头1选择自己所建World Space。
箭头2后Render Window会出现一个只有地面和水的世界,而且还是相反的,这里就要回到之前的World Space页面调整Default Land Height和Default Water Height,这里只要Land 高于Water就行了,还有都不要为0,之后随意,然后F5刷新界面就能看到效果了。
PS:箭头2所指的地方第一次进只有一个Wildness,这是世界中心。
Render Window的基本操作
说下Render Window的一些基本操作
Shift+鼠标移动:以参照物为中心的视角移动,一开始参照物为自己,一旦选中任意物体则以其为中心,所以一开始什么都没有的时候可以在Object Window中左边框框拉到左下方,点Plants,然后在右边框框里随便拉个植物进去Render Window,这里的“拉”就是字面意思,例如点中TreeFloraMountainFlower01Blue,再用鼠标把它拖到Render Window里即可,有时视角丢失可以通过点击该植物来恢复视角;
Space+鼠标移动:界面平移;
Ctrl+Z:返回上一步骤;
Ctrl+Y:与Z相反。
更多相关内容请关注:上古卷轴5:天际专区
地形篇

1.点击键盘 H 弹出地形编辑框,此时会有个红圈跟着你鼠标移动,此时视角参照物为鼠标(即红圈)。
2.红圈范围。
3.Flatten Vertices,不知如何翻译好。
4.Soften Vertices,平滑边缘。
2、3、4. 看不懂?这个不通过视频很难解释,按照以下步骤自己试试就知道了:
3和4不勾选的话默认鼠标左键前移为图中6凸起,后移为图中7凹陷;
勾选3,以图中6凸起为中心,按住鼠标左键向旁边移动,不知如何解释,或者先在旁边平地按住鼠标左键,向6移动。
勾选4,和3差不多,打个比方就是4能将90°平滑成45°。
5.选择地形材质,在Render Window里点击或者按住鼠标右键技能看到效果,点击即一点一点更改,按住不放拖动则一次性更改,这里可以自己选择不同材质实验,个人比较喜欢LFieldGrass02(NoGrass就是没草),这里选到一些草地的话会有草显示的,如果没有就按键盘8,或者左上左数第三个View下的Grass。
日出日落:如果你想房子正对日出的话,工具栏最右边有个Time of Day,把它调到日出时间,然后编辑地形时对好就可以了。
由于本教程将会同时讲到房子内部放在Exterior(即室外,简单说就是室内外相连,降帧严重)和interior(需载入的室内)的情况,因此在这里插一段对于室内外相连住宅非常重要的内容(丢interior的可无视,但看看也无妨,因为耗时不多)(同时,不做领养孩童系统的也可无视):

Navmesh:NPC所走的路就是靠Navmesh来做的,这里以后讲,在这里不是重点。
1.打开Navmesh框。
2.前三个都选上。
3.保存,虽然这里用不上但还是提一下。
Navmesh基本操作
鼠标左键:选中;
鼠标右键:任意点地面会出现一个点,要离近点才能看到。
如图示:点A,B,C一开始是没有合成三角形的,这时候就要同时选中(Ctrl+鼠标左键)三个点,然后按键盘A,就会变成图中所示了。
注意三角形不能重合,即△ABC的情况下△ABD和△ACD是不行的,△BCD就OK。
小技巧:先选中任意两点,然后按住Ctrl的情况下在任意地面按鼠标右键,即可快速完成一个三角形。

老滚里是分区域的,这个从CK Render Window里能看得出地图是一块一块显示的。
老滚自身是没有室内外相连的住宅的,如果你想要做成室内外相连的话,必须把你所建住宅丢到同一个区域内,该区域是个正方形区域,这个区域是看不见的(也许有其他方法,但我不知道...),所以通过Navmesh四点连成一个大正方形来确定:
一开始先把四点连成小正方形先,距离不要太大,连成型后点住其中一角向外拉,剩余三角同理,每个点都有尽头的,总之拉成上图所示即可。
完成大正方形后,你就要考虑房子放哪,打个比方,图中5为孩子玩耍的地方,那么你的房子最好就建在图1位置,如果建在图3位置,那么图3到图1之间孩子们是不会有行动的。
经过一番折腾,如下:

方法有很多,但这个通过文字和图片很难解释,基本操作都在前面说了,依旧自行研究下吧...
在周围都是空白时,放棵树(我用的是TreePineForest03)在旁边是很有必要的,如果在没有参照物的情况下很容易出现湖做大了或者建房子的地方做大了的错误。
由于现在只讲地形,所以效果可能比较凄凉...做MOD比较需要耐心,但当你看到这个当时一无所有的地方变成一个世外桃源时,你会觉得这是非常值得的。
丰富周围环境
着重介绍如何把周围环境丰富。
所用Object列表(用得较多的三种,landscape下的都可以用的,但这里教程就不用那么多):
WorldObjects→Static→Landscape→Mountains
WorldObjects→Static→Landscape→Dirtcliffs
WorldObjects→Static→Landscape→Rock
WorldObjects→Tree→Landscape→Trees


4.右键一个object点preview,弹出右边框框。
5.可以用鼠标移动来查看该物体。
6.把√去掉,要不然有层黑色平面碍事。
7,8.Snap to Grid:勾上即表示物品按照一定距离移动,不勾上移动物品的话其坐标会出现小数点。
Snap to angle:角度,物品角度通过选定物品→按住右键旋转,勾上即表示物品按照一定角度旋转;
这两项在移动旋转大型物品时可有可无,小物品像家具才用得较多,但一些小物品例如书本可以不勾角度来显得不那么规整。
9.右键Render Window内任意位置,点击Render Window Properties,点击Movement目录。
这里说明下一些操作:
鼠标选定物品才能拖动,这点不用说了吧...
选定物品后:
键盘X+鼠标移动:物品X轴移动;
键盘Z+鼠标移动:物品Y轴移动;
键盘C+鼠标移动:物品Z轴移动;
以上三项鼠标左右键皆有作用,自行试验体会;
Shift+F:视角瞬移到该物品默认位置;
Ctrl+D:复制+粘贴该物品,移走选中物品就能看到粘贴的第二个物品了;
Ctrl+C、Ctrl+V:前者复制,后者粘贴;
键盘F:该物品垂直下落到地面;
1:隐藏该物品,按一次半隐藏,两次全隐藏,三次恢复;
alt+1:全显示;
F5:刷新页面,由于CK renderwindow只显示一定区域,有时一些物品可能会消失,刷新即可。
再经过一番折腾:



这里用到的山体模型:MountainCliffSlopeFieldGrass02,MountainPeak01 ,MountainPeak02 ,MountainRidge01,MountainRidge02,MountainRidge03。
基本上我是喜欢用这几个的,旋转一下,改下大小,既能多次利用又不显得重复。
山体还有很多,但是不同山体的材质有些是不一样的,放在一起会很违和,这里取舍看个人喜好。
这里说明一下为什么我准备建房子的地面都是花草的问题,这是因为一些花草mod会把一些Landscape设置Texture里的NoGrass也加上花了。
由于CK里很难看到自己所建世界的完貌,建议进游戏看
更多相关内容请关注:上古卷轴5:天际专区
进入自创世界方法
如何进入自己创建的世界:
方法很多,以后单独讲,这里说种简单点的先:

随便从Door里挑个门扔在Tamriel里→双击该门,弹出的窗口不要关,把它拖到图中位置,要不然会被render window覆盖→然后打开自建世界

1.点击Teleport。
2.√上teleport。
3.点击Select Reference in Render Window,鼠标移入Render window里,鼠标变成一个准星,对着自己世界的门双击,这里我丢了个AutoloadDoor(走到红圈内和与门交互作用相同,即回Tamriel)。
4.双击该Object即可直接传送到门另一边,该物品黄色尖尖处代表角色头向那边。
教程例子入口在riverwood(见上图)的一棵树后面。
更多相关内容请关注:上古卷轴5:天际专区
室外动植物添加
室外植物
1.花草(单个object)添加:基本都在WorldObjects→Tree下,自行逐个Preview查看选择,然后直接拖到Render Window里就行了;
2.编辑地面材质:这个与1有些不同,区别:1是一个个物体放置,2是像刷子一样一刷一大片...前者可收割,后者不能。
这里举得例子是三种不同颜色的山花丢到同一个LandTexture里,效果是一刷三种花同时出现。

首先按照图中箭头操作,然后复制模型路径→

在Grass目录下创建新Grass(也可以直接Duplicate已有Grass然后修改路径)。
3,4.Edit→在5 文件名粘贴路径,注意图中4所示,一定要在Meshes路径下。
保存即可。
Grass内属性因为改了就能立即看到效果(再用地形编辑刷一次),请自行实验体会,其中Density是花草密度,Color Range是颜色饱和度?(反正0→1=白→黑)。

2.New和Duplicate随意,前者新建后者复制,打开属性后改名。
4.看下图解释。
5.大概是地皮材质?自行更换体会...

接上图4,把你想要的Grass直接拖到上图4的框框里即可,保存。

图为效果,三色一刷即可。
完。
PS1:本例子的三种花的路径是在World Object→Tree→Plant下的,因此你再WorldObject→Grass下创建之后是看不到效果的,重启CK即可。
树木添加没什么好说的,拖到Render Window里后自行调大小角度坐标。
室外动物

动物一般在Actor→Actor→Actor下,动物英文名自行查找,上图鹿为DeerRace,里面有4种,一般来说选用的最多的那个,Count即使用数量,图中EncDeer为35。
直接拖到Render Window里即可。
但是...直接拖到地图里他们是不会动的,这里就需要之前所说的Navmesh了,额...所以前面讲的操作还是有必要看的...把动物调到navmesh好的区域内,其就只会在该区域内移动。
其他非Actor类的动物有如下几种(复制关键字到搜索栏里):
World Object→Activator里的FXbirdOPreyACT(会回巢的鸟儿),insect(昆虫),critterspawn(会刷新的昆虫一类动物),critterSpawnPond_Deep_FishOnly(鱼)。
这几种都得到游戏里才能看到效果,在CK里只是个Marker。
声音添加

没什么好说的,把Marker拖到Render Window即可,图例为鸟叫声,marker为图中绿色物体。

室外大概就暂时讲到这里,漏掉的以后补吧,暂时只想到这些...
一般修改保存后得重新载入该地图,也就是回tamriel再进来,因为有些Marker得重新加载。
更多相关内容请关注:上古卷轴5:天际专区
室内篇
室内物品摆放其实没什么好讲的,操作大都一样,只是WorldSpace和Cell的区别。
对于新手来说,不知道室内物品有哪些的话可以按以下方法得知:
拿Riften的房子举例吧:

上图说的是如何快速进入选定房屋外部模型所在WorldSpace,这里选的是Riften的房子(模型名字为RTFarmhouse01),右键点击User Info,弹出框框可见下框(这里显示的是用到该模型的WorldSpace或Cell),如图我选的是RiftenCityNorth的,双击后→

Render Window会转移到该模型所在区域,这里会有个蓝色的Marker挡住,选中后按1隐藏掉,然后双击图中黄色Marker,进入该房子→

这里室内摆放应自己设计,但我偷个懒会直接把此房屋内部复制到本例子中,之后室内内容都拿这屋子说明...
复制方法:在Cell View中右下框框选中全部模型(快速选中:选中A点,按住Shift再选中B点即可),然后回到RenderWindow→Ctrl+C复制即可。

上图讲述如何进入自己的房子内部:
Cell View→WorldSpace→选中Interior→然后在左下框框双击自己建立的Cell名字。

进来后Ctrl+V粘贴所复制的内容,然后复制门先,然后在打开该门属性,别关掉属性窗口。

回到室外先,Ctrl+V粘贴刚才复制的门,摆好位置后,刚才打开的室内门的属性,按照图中所示:Teleport→把teleport√上→点击Select Reference in Render window→双击室外门即可。

这时就可通过该黄色Marker随时出入室内室外了。
室内所用物品目录(即家具):
WorldObjects→Container→Furniture(如衣柜书柜)
WorldObjects→Furniture→Furniture(如床铺椅子)
WorldObjects→Static→Furniture(静态家具)
光源

光源自己定做的话,直接在WorldObjects→Light下New新建即可
ID自填
Type有4种,一般用Omnidirectional和Shadow Omnidirectional居多,Shadow即带阴影光源,但只能在室内用这点需注意。
Radius即范围,越大光源范围越大。
Color色调,冷暖自选。
Flicker Effect:Flicker即像蜡烛一样会一闪一闪的,Pulse即静止。
光源范围可通过绕着光源marker的三色线条得知;
两光源线条交叉太近的话会导致游戏中其中一个不亮,这点需注意。
更多相关内容请关注:上古卷轴5:天际专区

























































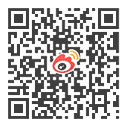

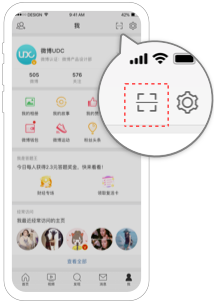
1