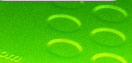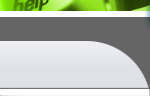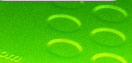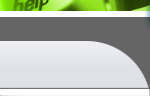|
自我们上次发布游戏指南以来,已经过去了不短的时间。Doom 3是一个有着高度可配置性游戏引擎的极其耗费系统资源的的游戏。尽管也许它并没有像预想中那样被所有人接受,Doom 3依然在市场上大卖特卖。
我们的Doom 3优化指南将带领你掌握游戏中能设置的每一个项目。参数,控制台命令,config文件,图形参数,音频参数和输入设置,一个都不能少。
一些基础
在我们开始之前,务必确定你已经安装了Doom 3的最新版补丁程序。这将解决迄今为止你遇到的任何故障,还能改善游戏的性能等等。
还有重要的一点就是保证你安装了最新版的驱动程序和DirectX。和以前一样,这会在很大程度上保证最优的性能和最小的出现bug的可能性。
Doom 3是一个非常耗费系统资源的游戏。假如你并没有打算为Doom 3升级硬件以改善游戏的表现,那么我们以前推出的一些优化指南将帮助你榨干已有设备的最后一点油水。
最后要记住的是,在使用以下我们介绍的任何一项设置之前,一定要进入Options菜单,选择System,再选择Scan Hardware和Optimal Video Quality。这几步动作将会设置许多必要的参数来让你正确运行游戏。在你更换显卡之后,也很有必要把这几个步骤再做一次。
命令输入的几种方式
就像id Sofeware的其他游戏一样,Doom 3也提供了输入命令的多种方式。你可以通过控制台,快捷方式附带参数或者那些是后缀为cfg的Config文件。下面这个表格很方便的对比了这几种方式。所用的例子是打开在游戏中显示帧数的参数——也就是在我们的指南中会被提到的com_showFPS "x"。
| console |
com_showFPS 1 |
| .cfg |
com_showFPS "1" |
| DoomConfig.cfg |
seta com_showFPS "1" |
| Doom 3快捷方式 |
"C:\Doom 3\doom3.exe" +set com_showFPS 1
|
Doom 3在每次游戏启动的时候会自动载入DoomConfig.cfg(这个文件保存了所有的设置)。文件里的设置都以seta开头,这意味着这些设置在每次游戏启动的时候都会被载入,比如说seta com_showFPS "1"。尽管你使用任何一种文本编辑器都可以调整这里的设置,我们还是建议你使用其他自己定义的cfg文件来在每一次启动游戏的时候改变这些设置,这样所作的设置将仅在本次游戏中生效。
默认的情况下,你可以新建一个叫做autoexec.cfg的cfg文件,这个文件将会在每次启动游戏的时候被载入。你可能会希望使用另外的一些cfg文件来保存你自己喜欢的单机或者联机状态下的设置,比如sp.cfg,mp.cfg等等。这样的文件可以通过游戏中的控制台来运行,命令形如exec sp.cfg,然后回车即可。另外一个办法是创建多个Doom 3的快捷方式,比如"C:\Doom 3\doom3.exe" +set exec sp.cfg"。
无论如何,任何自己定义的cfg文件不要使用seta前缀,比如com_showFPS "1"。这样当你不使用这些cfg的时候,游戏将使用DoomConfig.cfg中的设置。
创建你自己的cfg文件非常简单。新建一个文件,将它重命名为yourname.cfg就行了。你可以用任何文本编辑器(Word,记事本等等)来打开和编辑它们。参数应该像下面这样输入:
image_lodbias "-0.75"
image_anisotropy "2"
image_useNormalCompression "2"
在控制台中输入命令的方法在上面那个表格里面已经说明。为了更快的进入控制台,你可以打开Doom 3的快捷方式的属性加上+set com_allowConsole 1,比如 "C:\Doom 3\doom3.exe" + set com_allowConsole 1。这样当你按'~'键的时候就可以进入控制台了(默认是 Ctrl+Alt+~)。
基准测试/录制Demo
Doom 3提供了基准测试的功能,尽管由于其数据的实际意义不大而被充分的限制了。就像John Carmack最近提到的——“Timedemo时并不运行游戏逻辑(而只是渲染)。Demo都是在30Hz的恒定速度下录制的。”由于这个原因以及默认的60Hz的帧率的限制,这样的基准测试总是得出比你在实际游戏中好的多的表现。这一点一定要牢记在心。
不考虑这些东西,基准测试依然是测试你自定义设置的效果的最佳途径。比如下面使用高画质设置得出的这个结果说明,我对自己的机器有些过分乐观了。

基准测试是从控制台输入命令执行的,使用方法和前面讨论的一样。相关的命令如下:
recordDemo "x" x是你要录的demo的文件名,比如recordDemo mybench将会开始录制(在30Hz的速度下)一个名为mybench的demo。不用说,要录制一个用作基准测试的demo的时候,你得挑出有许多敌人或是有大量光影效果的场景来。
stopRecording 想用这个命令做更多的事情是一个错误。正如其名,这个命令是用来中止你用recordDemo "x"开始的那个demo的录制的。
playDemo "x" x是你要回放的demo的名字,比如playDemo mybench将载入mybench这个demo。
playdemo stop 这个命令用来中止demo的播放。
timeDemo "x" 这个命令是用来使用x这个demo来做基准测试的,比如timeDemo mybench。demo播放完毕的时候,结果会显示出来。这个数值是一个平均的帧率,算法是用总的帧数除以所耗时间。一个timedemo测试应该做两次才能得出精确的结果。这是因为第一次运行的时候要做许多数据载入的工作,这些数据会被缓存起来以便于接下来的运行使用。
timeDemoQuit "x" 这个操作和前面的timeDemo "x"作用差不多,差别在于运行结束后并不显示结果而是自动退出游戏。我不大明白这个命令的设置有什么意义。
现在你已经知道了如何在控制台中实施自己的设置和如何进行基准测试。现在让我们接着研究那些参数本身。在下文中,我把他们分为图形,音频和输入三类依次进行说明。
01 02 03 04 05 06 07 08 09 10 11 12
|