《上古卷轴5:天际》教你如何制作眼泪
最近一直在做美化,弄得我有些心烦意乱,于是写点别的放松放松心情
由于我并非专业人士,PS全是靠自学,所学专业也与PS一点边都不沾
所以各位应该以参考和提出建议的角度来读此文章,写的不好还请多多包涵~~~
先上几张制作完成后的预览图

橙汁


眼泪

这个是特仑苏~!!! 别想歪了
现在正式开始
需要用到的软件:PhotoshopXX(XX为版本,我所使用的版本为CS5)、Photoshop dds 插件
1.首先我们打开photoshop 执行:文件——新建 设置如下
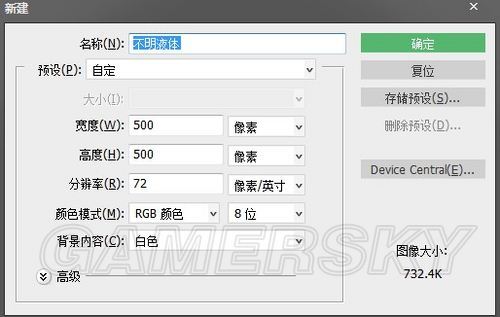
2.将前景色设为白色(#ffffff)背景色设为黑色(#000000) 执行: 滤镜——渲染——云彩 得到下图效果

3.执行:滤镜——其他——高反差保留 参数大致如下

4.执行:滤镜——素描——图章 调整两个参数 使图像大致成这个样子
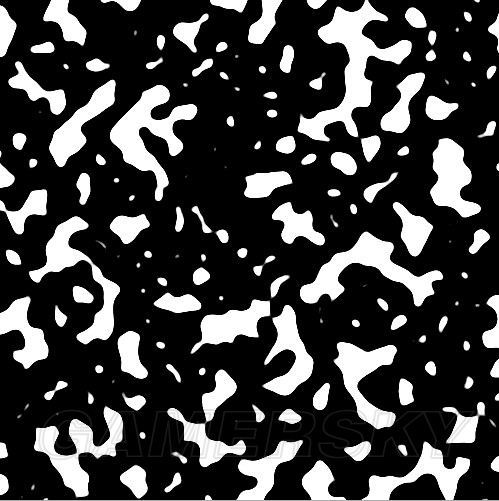
5.找到通道层的蓝色通道 按住Ctrl+鼠标左键单击 蓝通道 载入选区
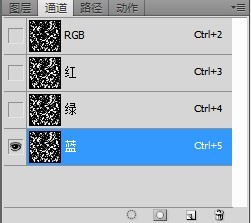
6.新建2个图层,将上面的图层填充为白色(#ffffff),取消选区,将下面的图层填充为灰色(#bfbfbf) 如图所示

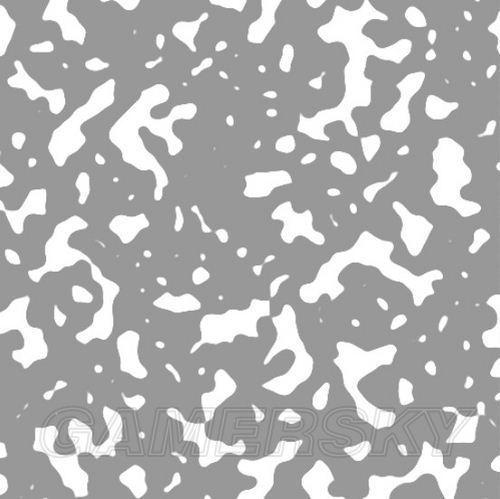
7.将填充白色的图层改名为“投影” 将填充改为0 并添加图层样式:投影、内阴影 如下图所示

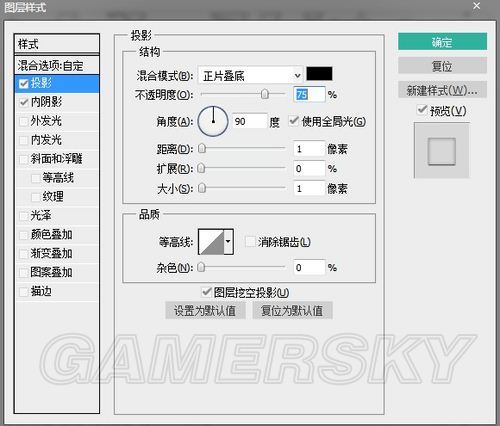
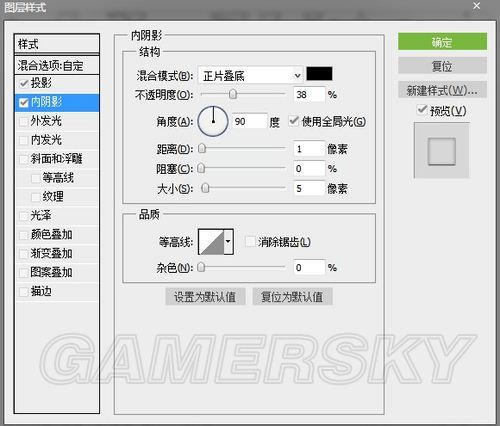
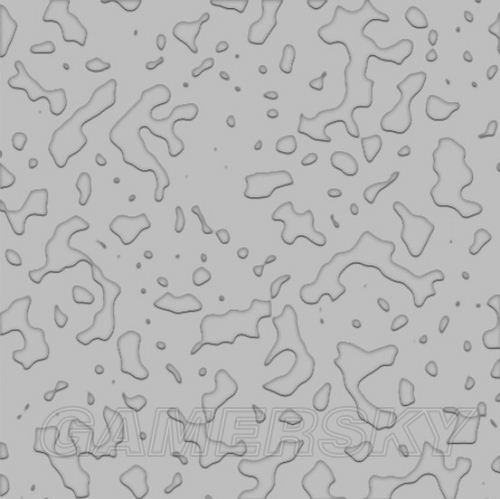
8.选中投影层 Ctrl+j 复制一层 改名为“高光” 将样式改为 斜面和浮雕 参数如下
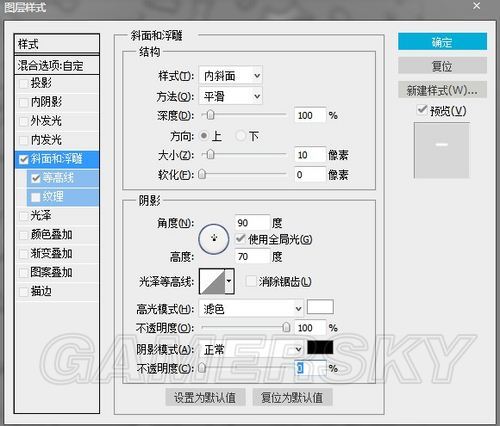
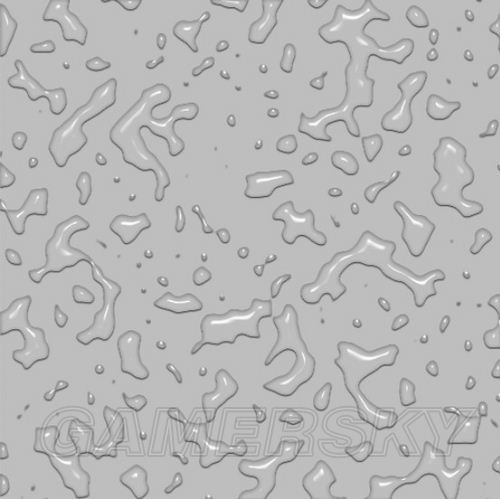
9.仅保留投影层和高光层为可见,用命令 Ctrl+Alt+Shift+e 盖印可见图层 得到一个新的合并后的图层 如果觉得淡可以Ctrl+j 复制一层并合并 最终效果如下
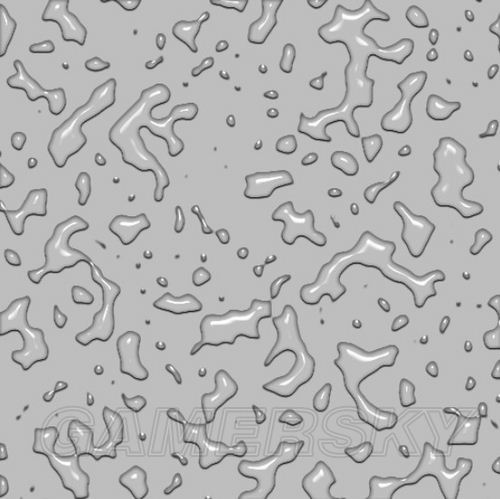
做到这里首先要恭喜大家~!因为我们已经做出了一个很不错的ps作品~
对于初学者来说是十分了不起的~但我们只成功了90% 剩下的就是将水滴导入贴图了~!
我们再接再厉~一口气完成~!
我们从Data\textures\actors\character\female中提取 femalehead.dds 和 femalehead_s.dds 这两个文件
PS:如果没有找到,就需要到相关美化包的bsa文件中提取 需要用到BSAopt
10.用PS打开这两个dds文件(之前有提到需要Photoshop dds插件,如果没有安装是打不开的) 置于两个图层中,将高光贴图隐藏

11.选中盖印好的图层,用套索工具(L)选中自己想要的形状 并用移动工具(V) 将选中区域拖拽到dds贴图里


12.合并所有图层 另储存为 femalehead.dds 然后后退到合并图层之前,将高光图层设为可见,合并图层,储存为femalehead_s.dds 将两个文件覆盖到原路径里 然后进游戏看效果吧~


通过上面的讲解大家应该不难发现 最前面的几步只是为了模仿水的不规则外形
只要掌握了制作的方法 液体的形状是可以自己随意画的 而且,这种方法不仅能
够用在人物皮肤上,植物、武器装备、家具。。。几乎所有物品都可以用。
如果想做出带颜色的液体只需要将第6步中的白色换成其他颜色 并把第7步中的填充度适当调高即可
相关新闻
- 《上古卷轴5》各职业发展心得与秘籍 2012-11-20 18:00:41
- 《上古卷轴5》一个管理MOD文件的方法 2012-11-08 18:52:33
- 《上古卷轴5:天际》极品刺客养成计划 2012-09-14 18:02:01
- 《上古卷轴5:天际》昆虫标本收集任务 2012-09-14 17:39:45
- 《上古卷轴5:天际》雷夫纳尔的死讯 2012-09-14 17:37:56
- 《上古卷轴5:天际》贝丘祭坛使用方法 2012-09-14 17:36:40
- 《上古卷轴5:天际》暗之贝丘魔手任务 2012-09-14 17:29:41

